|
Esto es una especie de tutorial gráfico para los que no pueden por una inexplicable razón conectarse a nuestro team speak o a otro cualquiera. Si este es tu caso este es tu tutorial 😉
Paso Uno.
Bajar la version de ts2 actual de la página https://www.teamspeak.com/es/downloads/ ahi hay dos clientes, para linux y windows, elige el más apropiado. Una vez bajado instalalo como cualquier programa, dejando un icono en el escritorio para tener un fácil acceso al programa.
Paso Dos.
Abre el programa, se verá la ventana de tema speak, una vez abierto clicka en Conecction/connect del menu superior. Aparecerá una ventana como la del gráfico 1. Ahi pinchas con el botón derecho del raton a add server, le eliges nombre y pones los datos.
Label: nombre (GGS)
Server Address: la ip y puerto del servidor en cuestion (93.93.65.36)
Nickname: Nombre con el cual apareceras dentro del ts (En mi caso Paul Ventseck)
Pass: contraseña del servidor ts, en nuestro caso «mercenarios»
Una vez introducidos los datos le das al boton connect. Si todo esta bien puesto entraras al server.
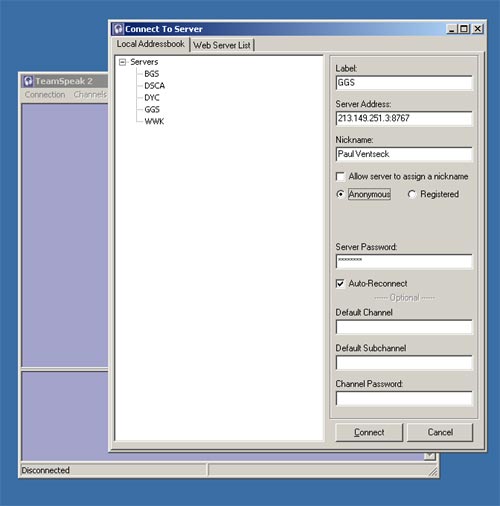
Paso Tres.
Una vez dentro del servidor ts hay que hacer unas comprobaciones. Darle al menu superior Settings/Soun Input/Output settings, y se te abrira una ventana como la del gráfico 2.
En ella puedes ajustar el volumen para oir a los usuarios del ts, configurar una tecla para hablar, o configurar el shouter para que se active por volumen de voz, es decir, que tu micro se active cuando tu hablas. Cuando mas a la derecha (shout) esta la barra de desplazamiento de Voice Activation, más tendras que gritar para que los demas te oigan. Generalmente no hace falta gritar demasiado, asi como veis en el gráfico yo apenas levanto la voz, a no ser que me mate alguien y me cague en todo lo que se menea XD.
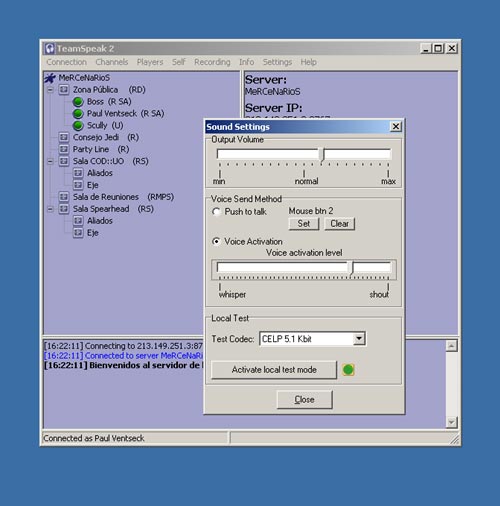
Paso Cuatro.
Si tienes problemas lo mejor es que hagamos una pequeña comprobacion. Como se muestra en el gráfico, en la ventana de Setting/Soun Input… tenemos una aplicacion que se llama Activate local test mode, si esto lo activas y hablas por el micro te deberias oir por tus altavoces o cascos. Si no te oyes cuando esto esta activado es que algo falla.
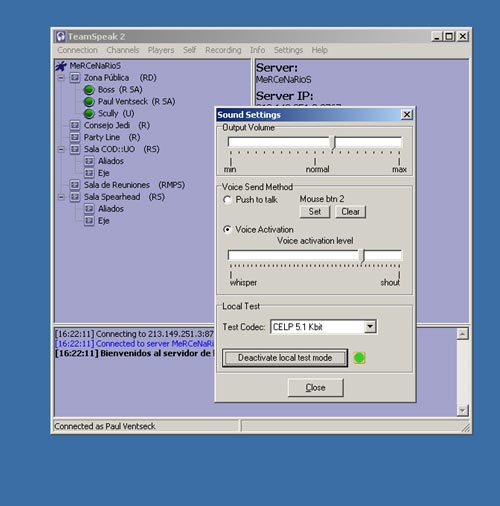
Paso Cinco.
Seguimos teniendo problemas, porque no nos oimos en el test mode, o porque no nos oyen. Pue vamos a remediarlo. Vamos al menu superior de nuestra ventana de ts, y le damos a Settings/Options, y os aparecera una ventana como la del gráfico 4. Yo tengo una realteck incluida en la placa, sin embargo uso el controlador primario de sonido de windows, y es que el controlador de la realtek da un sonido de fondo que ha sido la pesadilla de muchos durante mucho tiempo. Asi es como me va bien a mi, pero cada uno es un mundo. Las demas opciones las teneis que tener igual que yo, sobre todo lo de direct sound.
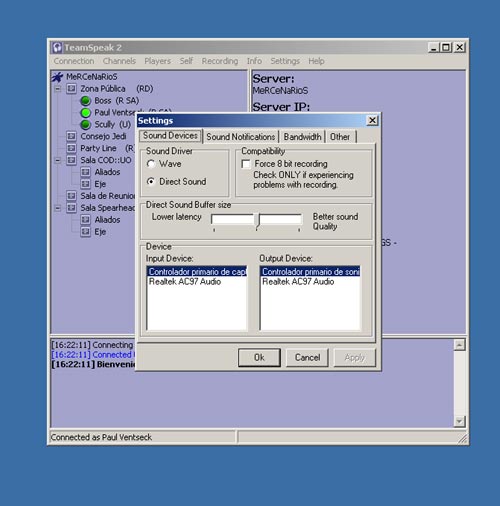
Paso Seis.
Llega el momento de la desesperación. Estamos dentro del ts, todo configurado, pero nadie nos escucha, o si hablamos se produce un echo odioso que molesta a todos los demas usuarios. Nuestra luz esta siempre activa hagamos lo que hagamos, o se activa tambien cuando habla otro usuario. ¿Lo hemos hecho todo bien? Si has seguido todos los pasos si. Solo te falta repasar la barra de desplazamiento del shout para ver si esta como debe. Si esta todo en su sitio hay que hacer unas comprobaciones mas para evitar ese echo y que nuestra luz activa se conecte solo cuando nosotros hablamos… Como muestra el gráfico 5, ne la parte de la barra de tareas de tu windows, tienes un icono de un altavoz, dale con el boton de la derecha, y selecciona Abrir controles de volumen, tal como indica el gráfico.
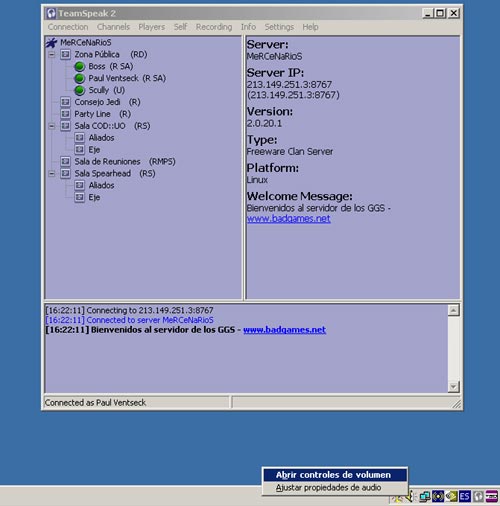
Paso Siete.
Ahora viene lo complicado, lo que lo soluciona todo, lo que a todo el mundo le pasa. Abrimos los controles de volumen, y en propiedades le damos a reproduccion, tal como esta en el gráfico de abajo. Tenemos que activar todas las casillas que se ven abajo para que nos salgan todos los ecualizadores. Una vez seleccionados le damos a aceptar y nos saldran toda la ristra de ecualizadores mas o menos como en el gráfico. Ahi revisamos todo, y le damos a silencio al micro… silencio, si, calladito, porque el micro no reproduce, ¿a que no? Una vez seleccionado repetimos la misma operacion, Opciones/propiedades
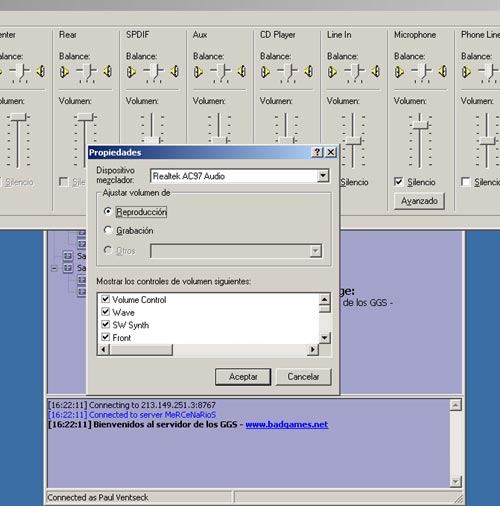
Pero ahora seleccionamos la casilla de grabacion, y volvemos a activar todas las casillas de abajo para que nos salgan todos los ecualizadores en marcha. Una vez seleccionados le damos a aceptar y se nos abrira una ventana como la de abajo. Ahi tenemos que tener solamente seleccionada la casilla de Microfono, ninguna mas. Normalmente el problema del echo es porque todos tienen seleccionada la casilla Estereo Mix, la cual se activa automaticamente cuando das a cualquier opcion de configuracion de tu tarjeta de audio. Estereo Mix tiene que estar desactivada, al igual que todas las otras. Solo tiene que estar activada la casilla de Microfono, ya que es el unico que graba, para eso estamos en las opciones de grabación. Grabación=receptor de voz.
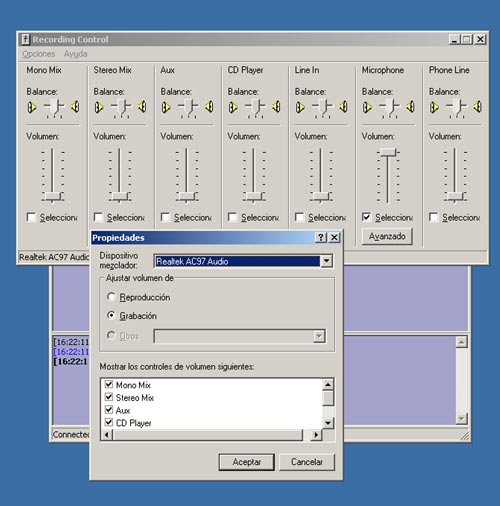
Paso Ocho.
Este ya es para profesionales. Muchas veces alguien se habra preguntado, como sabe este que yo he entrado en el ts??, pues e sque existe un chivato, el cual nos ayuda a reconocer la voz por el nombre que habla. Este programa se llama TSO qBnut. Es un programa que tienes que poner en marcha depues de entrar en el team speak, y el cual te muestra el nombre del que habla mientras habla. Es muy util para saber quien habla, pero tambien para saber quien es el que esta lanzando sonidos extraños, o provocando echo.
Esta es la página oficial de descargas, busca en ella la ultima actualizacion. http://www.teamspeakoverlay.com/
Una vez descargado, instalalo, es muy simple, yo lo descomprimi dentro del mismo directorio que el team speak, y lo configure con los parametro de los siguientes gráficos.
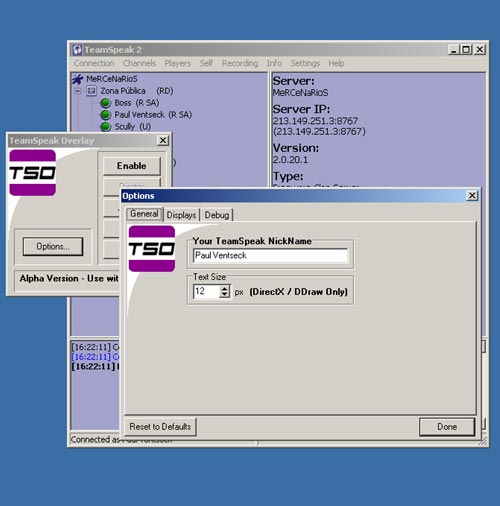
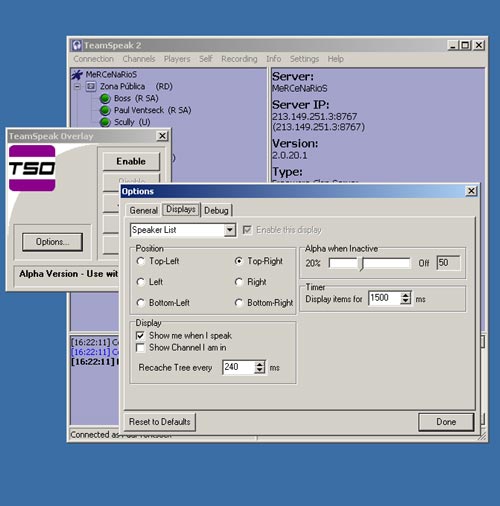
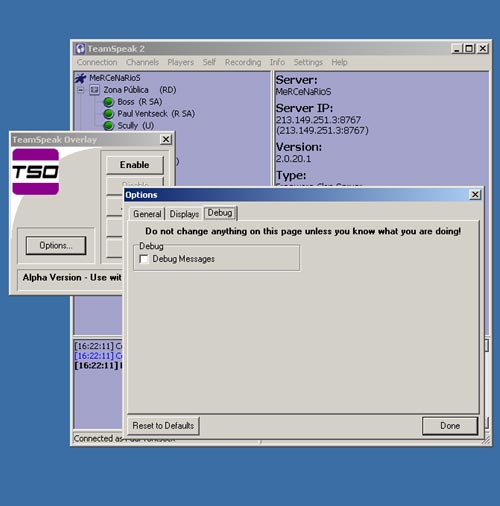
Con esto acabamos el tutorial. Espero que te sirva de ayuda 😉
Recuerda que esto es una aplicación standard, y este tutorial es para equipos standard, si uno tiene una tarjeta de sonido del puturru del fuá, peus no se si servirá, pero de momento a todos los que se lo he explicado asi les ha ido bien.
Tambien comentar que este tutorial es fruto de muchas ayudas dadas y tambien recibidas, y en los principios inmemoriables, la ayuda inestimable de inXsense para saber como cojones se configuraba la mierda del ts 😉
|


Home 3 › Foros › Tutorial team speak